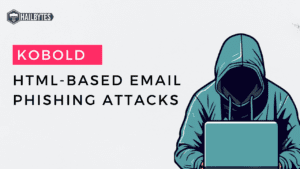ನಿಮ್ಮ AWS ಪರಿಸರಕ್ಕಾಗಿ Hailbytes VPN ಅನ್ನು ಹೇಗೆ ಹೊಂದಿಸುವುದು

ಪರಿಚಯ
ಈ ಲೇಖನದಲ್ಲಿ, ನಿಮ್ಮ ನೆಟ್ವರ್ಕ್ನಲ್ಲಿ HailBytes VPN ಅನ್ನು ಹೇಗೆ ಹೊಂದಿಸುವುದು ಎಂಬುದರ ಕುರಿತು ನಾವು ಹೋಗುತ್ತೇವೆ, ನಿಮ್ಮ ನೆಟ್ವರ್ಕ್ಗಾಗಿ ಸರಳ ಮತ್ತು ಸುರಕ್ಷಿತ VPN ಮತ್ತು ಫೈರ್ವಾಲ್. ಹೆಚ್ಚಿನ ವಿವರಗಳು ಮತ್ತು ನಿರ್ದಿಷ್ಟ ವಿಶೇಷಣಗಳನ್ನು ಲಿಂಕ್ ಮಾಡಲಾದ ನಮ್ಮ ಡೆವಲಪರ್ ದಸ್ತಾವೇಜನ್ನು ಕಾಣಬಹುದು ಇಲ್ಲಿ.
ತಯಾರಿ
1. ಸಂಪನ್ಮೂಲ ಅಗತ್ಯತೆಗಳು:
- ಸ್ಕೇಲಿಂಗ್ ಮಾಡುವ ಮೊದಲು 1 vCPU ಮತ್ತು 1 GB RAM ನೊಂದಿಗೆ ಪ್ರಾರಂಭಿಸಲು ನಾವು ಶಿಫಾರಸು ಮಾಡುತ್ತೇವೆ.
- 1 GB ಗಿಂತ ಕಡಿಮೆ ಮೆಮೊರಿ ಹೊಂದಿರುವ ಸರ್ವರ್ಗಳಲ್ಲಿ Omnibus-ಆಧಾರಿತ ನಿಯೋಜನೆಗಳಿಗಾಗಿ, Firezone ಪ್ರಕ್ರಿಯೆಗಳನ್ನು ಅನಿರೀಕ್ಷಿತವಾಗಿ ಕೊಲ್ಲುವುದರಿಂದ Linux ಕರ್ನಲ್ ಅನ್ನು ತಪ್ಪಿಸಲು ನೀವು ಸ್ವಾಪ್ ಅನ್ನು ಆನ್ ಮಾಡಬೇಕು.
- VPN ಗಾಗಿ 1 Gbps ಲಿಂಕ್ ಅನ್ನು ಸ್ಯಾಚುರೇಟ್ ಮಾಡಲು 1 vCPU ಸಾಕಾಗುತ್ತದೆ.
2. DNS ದಾಖಲೆಯನ್ನು ರಚಿಸಿ: ಫೈರ್ಝೋನ್ಗೆ ಉತ್ಪಾದನಾ ಬಳಕೆಗಾಗಿ ಸರಿಯಾದ ಡೊಮೇನ್ ಹೆಸರು ಅಗತ್ಯವಿದೆ, ಉದಾಹರಣೆಗೆ firezone.company.com. A, CNAME, ಅಥವಾ AAAA ದಾಖಲೆಯಂತಹ ಸೂಕ್ತವಾದ DNS ದಾಖಲೆಯನ್ನು ರಚಿಸುವ ಅಗತ್ಯವಿದೆ.
3. SSL ಅನ್ನು ಹೊಂದಿಸಿ: ಉತ್ಪಾದನಾ ಸಾಮರ್ಥ್ಯದಲ್ಲಿ Firezone ಅನ್ನು ಬಳಸಲು ನಿಮಗೆ ಮಾನ್ಯವಾದ SSL ಪ್ರಮಾಣಪತ್ರದ ಅಗತ್ಯವಿದೆ. ಡಾಕರ್ ಮತ್ತು ಓಮ್ನಿಬಸ್-ಆಧಾರಿತ ಅನುಸ್ಥಾಪನೆಗಳಿಗಾಗಿ SSL ಪ್ರಮಾಣಪತ್ರಗಳನ್ನು ಸ್ವಯಂಚಾಲಿತವಾಗಿ ಒದಗಿಸುವುದಕ್ಕಾಗಿ Firezone ACME ಅನ್ನು ಬೆಂಬಲಿಸುತ್ತದೆ.
4. ಫೈರ್ವಾಲ್ ಪೋರ್ಟ್ಗಳನ್ನು ತೆರೆಯಿರಿ: ಫೈರ್ಜೋನ್ ಕ್ರಮವಾಗಿ HTTPS ಮತ್ತು WireGuard ಟ್ರಾಫಿಕ್ಗಾಗಿ 51820/udp ಮತ್ತು 443/tcp ಪೋರ್ಟ್ಗಳನ್ನು ಬಳಸುತ್ತದೆ. ನೀವು ಈ ಪೋರ್ಟ್ಗಳನ್ನು ನಂತರ ಕಾನ್ಫಿಗರೇಶನ್ ಫೈಲ್ನಲ್ಲಿ ಬದಲಾಯಿಸಬಹುದು.
ಡಾಕರ್ನಲ್ಲಿ ನಿಯೋಜಿಸಿ (ಶಿಫಾರಸು ಮಾಡಲಾಗಿದೆ)
1. ಪೂರ್ವಾಪೇಕ್ಷಿತಗಳು:
- ನೀವು ಡಾಕರ್-ಕಂಪೋಸ್ ಆವೃತ್ತಿ 2 ಅಥವಾ ಹೆಚ್ಚಿನದನ್ನು ಸ್ಥಾಪಿಸಿರುವ ಬೆಂಬಲಿತ ಪ್ಲಾಟ್ಫಾರ್ಮ್ನಲ್ಲಿದ್ದೀರಿ ಎಂದು ಖಚಿತಪಡಿಸಿಕೊಳ್ಳಿ.
- ಫೈರ್ವಾಲ್ನಲ್ಲಿ ಪೋರ್ಟ್ ಫಾರ್ವರ್ಡ್ ಅನ್ನು ಸಕ್ರಿಯಗೊಳಿಸಲಾಗಿದೆ ಎಂದು ಖಚಿತಪಡಿಸಿಕೊಳ್ಳಿ. ಡೀಫಾಲ್ಟ್ಗಳಿಗೆ ಕೆಳಗಿನ ಪೋರ್ಟ್ಗಳನ್ನು ತೆರೆಯುವ ಅಗತ್ಯವಿದೆ:
o 80/tcp (ಐಚ್ಛಿಕ): ಸ್ವಯಂಚಾಲಿತವಾಗಿ SSL ಪ್ರಮಾಣಪತ್ರಗಳನ್ನು ನೀಡುವುದು
o 443/tcp: ವೆಬ್ UI ಅನ್ನು ಪ್ರವೇಶಿಸಿ
o 51820/udp: VPN ಟ್ರಾಫಿಕ್ ಆಲಿಸುವ ಪೋರ್ಟ್
2. ಸರ್ವರ್ ಅನ್ನು ಸ್ಥಾಪಿಸಿ ಆಯ್ಕೆ I: ಸ್ವಯಂಚಾಲಿತ ಅನುಸ್ಥಾಪನೆ (ಶಿಫಾರಸು ಮಾಡಲಾಗಿದೆ)
- Run installation script: bash <(curl -fsSL https://github.com/firezone/firezone/raw/master/scripts/install.sh) 1889d1a18e090c-0ec2bae288f1e2-26031d51-144000-1889d1a18e11c6c
- ಮಾದರಿ ಡಾಕರ್-compose.yml ಫೈಲ್ ಅನ್ನು ಡೌನ್ಲೋಡ್ ಮಾಡುವ ಮೊದಲು ಆರಂಭಿಕ ಕಾನ್ಫಿಗರೇಶನ್ಗೆ ಸಂಬಂಧಿಸಿದಂತೆ ಇದು ನಿಮಗೆ ಕೆಲವು ಪ್ರಶ್ನೆಗಳನ್ನು ಕೇಳುತ್ತದೆ. ನೀವು ಅದನ್ನು ನಿಮ್ಮ ಪ್ರತಿಕ್ರಿಯೆಗಳೊಂದಿಗೆ ಕಾನ್ಫಿಗರ್ ಮಾಡಲು ಬಯಸುತ್ತೀರಿ ಮತ್ತು ವೆಬ್ UI ಅನ್ನು ಪ್ರವೇಶಿಸಲು ಸೂಚನೆಗಳನ್ನು ಮುದ್ರಿಸಿ.
- Firezone ಡೀಫಾಲ್ಟ್ ವಿಳಾಸ: $HOME/.firezone.
2. ಸರ್ವರ್ ಅನ್ನು ಸ್ಥಾಪಿಸಿ ಆಯ್ಕೆ II: ಹಸ್ತಚಾಲಿತ ಅನುಸ್ಥಾಪನೆ
- ಸ್ಥಳೀಯ ಕೆಲಸದ ಡೈರೆಕ್ಟರಿಗೆ ಡಾಕರ್ ಕಂಪೋಸ್ ಟೆಂಪ್ಲೇಟ್ ಅನ್ನು ಡೌನ್ಲೋಡ್ ಮಾಡಿ
– ಲಿನಕ್ಸ್: curl -fsSL https://raw.githubusercontent.com/firezone/firezone/master/docker-compose.prod.yml -o docker-compose.yml
– macOS ಅಥವಾ Windows: curl -fsSL https://raw.githubusercontent.com/firezone/firezone/master/docker-compose.desktop.yml -o docker-compose.yml
- ಅಗತ್ಯವಿರುವ ರಹಸ್ಯಗಳನ್ನು ರಚಿಸಿ: ಡಾಕರ್ ರನ್ -ಆರ್ಎಮ್ ಫೈರ್ಝೋನ್/ಫೈರ್ಜೋನ್ ಬಿನ್/ಜೆನ್-ಎನ್ವಿ > .ಎನ್ವಿ
- DEFAULT_ADMIN_EMAIL ಮತ್ತು EXTERNAL_URL ವೇರಿಯೇಬಲ್ಗಳನ್ನು ಬದಲಾಯಿಸಿ. ಅಗತ್ಯವಿರುವಂತೆ ಇತರ ರಹಸ್ಯಗಳನ್ನು ಮಾರ್ಪಡಿಸಿ.
- ಡೇಟಾಬೇಸ್ ಅನ್ನು ಸ್ಥಳಾಂತರಿಸಿ: ಡಾಕರ್ ಕಂಪೋಸ್ ರನ್ -ಆರ್ಎಮ್ ಫೈರ್ಝೋನ್ ಬಿನ್/ಮೈಗ್ರೇಟ್
- ನಿರ್ವಾಹಕ ಖಾತೆಯನ್ನು ರಚಿಸಿ: ಡಾಕರ್ ಕಂಪೋಸ್ ರನ್ -ಆರ್ಎಮ್ ಫೈರ್ಝೋನ್ ಬಿನ್/ಕ್ರಿಯೇಟ್-ಆರ್-ರೀಸೆಟ್-ಆಡ್ಮಿನ್
- ಸೇವೆಗಳನ್ನು ಮೇಲಕ್ಕೆ ತನ್ನಿ: ಡಾಕರ್ ಕಂಪೋಸ್ ಅಪ್ -ಡಿ
- ಮೇಲೆ ವಿವರಿಸಿದ EXTERNAL_URL ವೇರಿಯೇಬಲ್ ಮೂಲಕ ನೀವು Firezome UI ಅನ್ನು ಪ್ರವೇಶಿಸಲು ಸಾಧ್ಯವಾಗುತ್ತದೆ.
3. ಬೂಟ್ನಲ್ಲಿ ಸಕ್ರಿಯಗೊಳಿಸಿ (ಐಚ್ಛಿಕ):
- ಪ್ರಾರಂಭದಲ್ಲಿ ಡಾಕರ್ ಅನ್ನು ಸಕ್ರಿಯಗೊಳಿಸಲಾಗಿದೆ ಎಂದು ಖಚಿತಪಡಿಸಿಕೊಳ್ಳಿ: sudo systemctl ಡಾಕರ್ ಅನ್ನು ಸಕ್ರಿಯಗೊಳಿಸಿ
- Firezone ಸೇವೆಗಳು ಪುನರಾರಂಭವನ್ನು ಹೊಂದಿರಬೇಕು: ಯಾವಾಗಲೂ ಅಥವಾ ಮರುಪ್ರಾರಂಭಿಸಿ: ಡಾಕರ್-compose.yml ಫೈಲ್ನಲ್ಲಿ ನಿರ್ದಿಷ್ಟಪಡಿಸದ ಹೊರತು-ನಿಲ್ಲಿದ ಆಯ್ಕೆ.
4. IPv6 ಸಾರ್ವಜನಿಕ ರೂಟಬಿಲಿಟಿಯನ್ನು ಸಕ್ರಿಯಗೊಳಿಸಿ (ಐಚ್ಛಿಕ):
- IPv6 NAT ಅನ್ನು ಸಕ್ರಿಯಗೊಳಿಸಲು ಮತ್ತು ಡಾಕರ್ ಕಂಟೈನರ್ಗಳಿಗಾಗಿ IPv6 ಫಾರ್ವರ್ಡ್ ಮಾಡುವಿಕೆಯನ್ನು ಕಾನ್ಫಿಗರ್ ಮಾಡಲು ಕೆಳಗಿನವುಗಳನ್ನು /etc/docker/daemon.json ಗೆ ಸೇರಿಸಿ.
- ನಿಮ್ಮ ಡೀಫಾಲ್ಟ್ ಎಗ್ರೆಸ್ ಇಂಟರ್ಫೇಸ್ಗಾಗಿ ರೂಟರ್ ಅಧಿಸೂಚನೆಗಳನ್ನು ಬೂಟ್ನಲ್ಲಿ ಸಕ್ರಿಯಗೊಳಿಸಿ: egress=`ip ಮಾರ್ಗ ಡೀಫಾಲ್ಟ್ 0.0.0.0/0 | grep -oP '(?<=dev ).*' | ಕಟ್ -f1 -d' ' | tr -d '\n'` sudo bash -c “echo net.ipv6.conf.${egress}.accept_ra=2 >> /etc/sysctl.conf”
- ಡಾಕರ್ ಕಂಟೇನರ್ನಿಂದ Google ಗೆ ಪಿಂಗ್ ಮಾಡುವ ಮೂಲಕ ರೀಬೂಟ್ ಮಾಡಿ ಮತ್ತು ಪರೀಕ್ಷಿಸಿ: ಡಾಕರ್ ರನ್ –rm -t busybox ping6 -c 4 google.com
- ಸುರಂಗ ಸಂಚಾರಕ್ಕಾಗಿ IPv6 SNAT/ಮಾಸ್ಕ್ವೆರೇಡಿಂಗ್ ಅನ್ನು ಸಕ್ರಿಯಗೊಳಿಸಲು ಯಾವುದೇ iptables ನಿಯಮಗಳನ್ನು ಸೇರಿಸುವ ಅಗತ್ಯವಿಲ್ಲ. Firezone ಇದನ್ನು ನಿಭಾಯಿಸುತ್ತದೆ.
5. ಕ್ಲೈಂಟ್ ಅಪ್ಲಿಕೇಶನ್ಗಳನ್ನು ಸ್ಥಾಪಿಸಿ
ನೀವು ಈಗ ನಿಮ್ಮ ನೆಟ್ವರ್ಕ್ಗೆ ಬಳಕೆದಾರರನ್ನು ಸೇರಿಸಬಹುದು ಮತ್ತು VPN ಸೆಶನ್ ಅನ್ನು ಸ್ಥಾಪಿಸಲು ಸೂಚನೆಗಳನ್ನು ಕಾನ್ಫಿಗರ್ ಮಾಡಬಹುದು.
ಪೋಸ್ಟ್ ಸೆಟಪ್
ಅಭಿನಂದನೆಗಳು, ನೀವು ಸೆಟಪ್ ಅನ್ನು ಪೂರ್ಣಗೊಳಿಸಿದ್ದೀರಿ! ಹೆಚ್ಚುವರಿ ಕಾನ್ಫಿಗರೇಶನ್ಗಳು, ಭದ್ರತಾ ಪರಿಗಣನೆಗಳು ಮತ್ತು ಸುಧಾರಿತ ವೈಶಿಷ್ಟ್ಯಗಳಿಗಾಗಿ ನೀವು ನಮ್ಮ ಡೆವಲಪರ್ ದಸ್ತಾವೇಜನ್ನು ಪರಿಶೀಲಿಸಲು ಬಯಸಬಹುದು: https://www.firezone.dev/docs/